Windows 11 Graphic Error and Graphics Settings Troubleshooting Guide
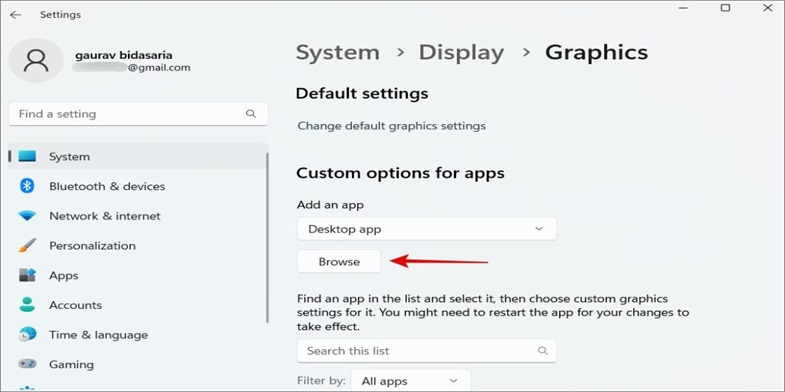
Introduction
Windows 11, the latest operating system developed by Microsoft offers a modern contemporary interface that has been enhanced with graphic settings that offer users an immersive experience. As with all program, Windows 11 users might encounter graphics errors or glitches that could hinder their user experience. In this piece we’ll look at some of the common graphics errors that occur within Windows 11 and provide step-by-step solutions for fixing the issue. In addition, we’ll dive into optimizing settings for graphics for improved graphic performance. While fix this issue, if you facing the problem regarding the synthetics monitoring Here is the solution how to get synthetics monitoring to work in new relic.
What exactly are the Windows graphics errors?
Graphic errors within Windows 11 refer to issues with rendering, display and visual representations on the screen. The errors could manifest in the form of artifacts, distortions and screen flickering or inaccurate color representations.
Common causes of graphic errors
A variety of factors may cause graphic issues In Windows 11:
- Outdated Graphics drivers: The incompatibility or outdated graphics drivers may cause graphics errors.
- Software Conflicts: The presence of conflicts between software programs, specifically graphics-related ones could cause issues.
- Operating System Upgrades: Sometimes updates can cause issues with compatibility between existing drivers or programs.
- Hardware issues: Poor graphics cards or components that are overheated can lead to graphic error.
Troubleshooting Windows 11 Graphic Errors
Update of Graphics Drivers
One of the initial steps to fix graphic issues is to upgrade the graphics drivers:
- Click Windows + Windows + and choose the Device Manager.
- In your display adapters category, and then right-click the graphics card you have installed.
- Select the the Update driver and adhere to the instructions on screen.
Verifying for system updates
Be sure that Windows 11 is up to the latest version:
- Navigate to the Settings and then Windows Update.
- Click to check for Updates and install any update.
Adjusting Scaling of Display
A wrong display scale can result in blurred images or elements that are too large:
- Right-click the desktop, and choose display settings.
- Within the section of Scale and Layout section, change the scale to suit your needs.
Running Hardware Troubleshooter
Windows 11 offers a built-in troubleshooter for hardware:
- Visit settings and then Update and Security and then troubleshoot.
- Choose the Hardware or Devices and then run the troubleshooter.
Deleting Visual Effects
Deleting unnecessary visual effects will help free up resources on your system:
- Use Windows + the X and choose.
- To access the Advanced settings for your system then go on to the Advanced tab and then select the Settings under.
- Select to adjust for the most optimal performance or alter the effect according to what you want.
Using DirectX Diagnostic Tool
DirectX Diagnostic Tool DirectX Diagnostic Tool can help to identify issues related to graphics:
- Click Windows + R Type “dxdiag” and then enter.
- Make sure there are no errors on the Check for any errors in the tab.
Inspecting for any issues with overheating.
The overheated state of graphics can lead to graphic error:
- Make sure that your computer’s cooling system is working properly.
- Get rid of any dirt that has accumulated inside the computer’s case.
Optimizing Graphics Settings for Windows 11
Adjusting Display Resolution
Select the best resolution for your monitor.
- Right-click the desktop, and choose the Display options.
- Under the Display resolution Select the resolution you want to use.
Customizing Refresh Rate
A higher refresh rate can enhance the smoothness of video:
- Right-click the desktop, then select the Display options.
- Scroll to the bottom and then click Advanced display settings.
- Under the Refresh rate select the preferred rate.
Configuring Multiple Displays
If you have multiple screens make sure you set them up to allow continuous use.
- Navigate to the Settings and then System > Display. Display.
- Create and modify your multi-display display as you need.
Disabling Game Mode
Game Mode optimises your computer for gaming performance
- Click Windows + I to start the Settings and then select Gaming.
- In Game Mode In Game Mode, turn the switch from Off.
Utilizing Graphics Performance Preference
Windows 11 allows you to customize the graphics of individual software:
- Right-click the desktop, and choose the Graphics setting.
- Select Classic App and then select the app.
- Choose your preferred graphic performance mode.
Understanding Graphics Settings Terms
Learn about terms such as anisotropic filtering and anti-aliasing and vsync, for improved graphics management.
Conclusion
Windows 11 offers an exceptional visual experience, however graphics errors may sometimes disrupt the experience. When you take the troubleshooting tips that are described in this article people can quickly fix the most the most common issues with graphics and improve the settings of their graphics to provide an improved and smoother user experience.