Methods To Record Your Screen In Windows 10

In this article, we’ll cover two totally free ways to record your Windows 10 desktop. One technique uses a feature that is directly integrated into Windows 10, while the other calls for the download of free software.
We’ll walk you through each step of recording videos and accessing your files using either way. Before we begin, we’ll outline the distinctions between each approach so you can choose which to use.
What Windows 10 screen recording technique should I employ?
In this tutorial, we’ll concentrate on recording using iTop Screen Recorder and the Windows 10 Game Bar. We advise selecting the Windows 10 Game Bar if you want to record a video as quickly as possible.
We recommend a screen recorder such as iTop Screen Recorder if you want additional control over what is recorded, such as the ability to record a specific window or alter the recording quality.
Additionally, it’s important to keep in mind that the Game Bar will only capture activity in the currently open app and not the entire screen.
Instant Recording Using the Game Bar on Windows 10
When capturing your screen on Windows 10, using the Game Bar can be a very quick and practical solution. Simply hit the Windows key and the G key to begin.
By doing this, the Windows 10 Game Bar will appear. Windows Game Bar was designed primarily to capture your video game moments, but you’ll discover that it also performs flawlessly when used as a screen recorder for PC in any other common program.
Click the Start Recording button, which is the circle with the black dot, to begin recording. You can also hit Windows Key + Alt + R. A tiny recording icon will now appear in the top right corner of your screen.
You can halt recording at any time by clicking the Stop button or by pressing Windows Key + Alt + R once more.
Go to This PC, Videos, then Captures to retrieve your most recent recording. All of your newly saved recordings can be found there. Your recordings will by default be called after the open, visible program at the moment.
You can use the keyboard shortcut Windows Key + Alt + M to activate your microphone and record your voice while you are making a video. By tapping the same keys once more, you can turn the microphone off once more.
You could see a notification stating that gaming functions are not available for this app in some apps, such as a web browser or something like Adobe Photoshop, and that you must select a box to allow them.
The fact that you can’t use Game Bar to record your desktop or Windows Explorer is a major drawback. Check out our second recommendation below if you need to accomplish that or record the complete screen while any program is running.
Software for recording screens for free: iTop Screen Recorder
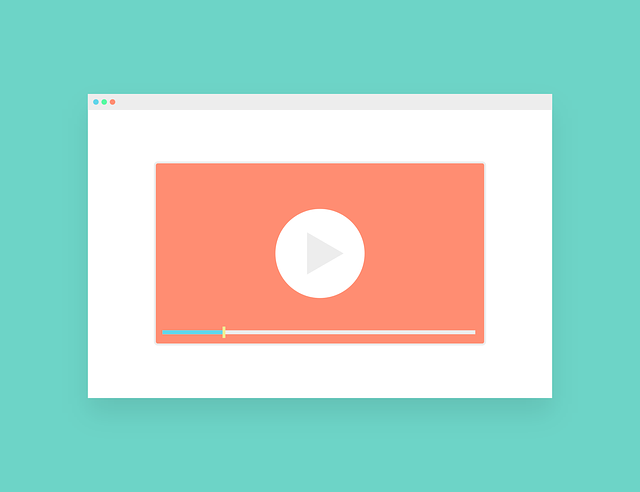
Windows Game Bar is a fantastic tool for instantly recording your screen, but if you prefer more flexibility, we advise using iTop Screen Recorder. However, you can also use it to record your own screen and if you know how to record Zoom meeting without permission, you can do it too and store the recordings on your local disc. It is primarily used as a video recording program.
Although mastering iTop Screen Recorder is a topic all on its own, the program provides you the ability to set up intricate scenes, alter the bitrate, frame rate, and quality of recordings, as well as change the audio or recording format.