Introduce WordPress on Xampp
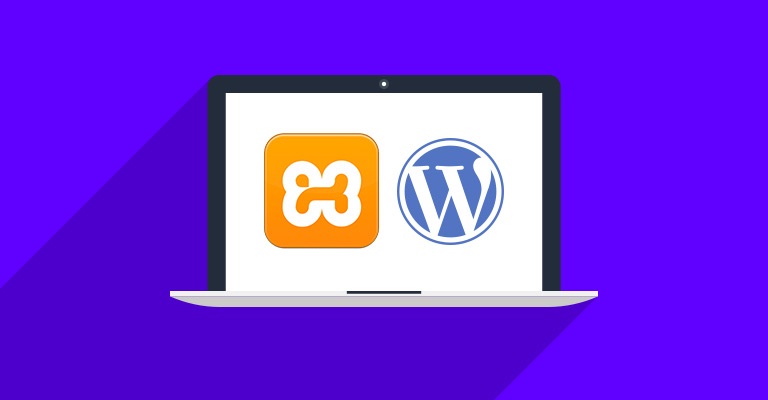
As the most standard web stage, responsive WordPress themes are at this point controlling over 33% of the entire locale. Numerous people are entering the organization every day. If you additionally are one of them, we are welcoming you with this straightforward and student pleasant informative exercise “How to introduce WordPress on Xampp” in five basic advances.
Learning WordPress is just tomfoolery. Nowadays, anyone can create a website for his/her writing for a blog business or a few different purposes in the blink of an eye. Without a doubt, CMS (Content Management System) made it so straightforward for every one of us. Additionally, WordPress is driving the CMS business with a shocking piece of the general business of more than 60%!
Why install WordPress on localhost?
A site in a localhost area is in a general sense for individual purposes, not so much for clients or groups. The vital person who can see the site is you! All things considered, why does anyone need to make a site in localhost?
The fitting reaction is currently given in the above area. Preceding going live with our site or to make a visual closeness, we should get to know the fundamentals and test the yield of our made course of action. A localhost site permits us to check and experience the updates, changes, settings, etc to make sure regarding the last yields.
Stage 1 – download Xampp
Essentially go to the XAMPP’s bona fide site. Select your functioning system and snap on the download button.
There are different variations for different working systems. Pick the best one for your contraption.
Right after tapping on the download button, keep things under control for a few seconds. It’s around 150 MB, so you should offer exactly an optimal chance for it to get downloaded.
Step 2 – download and configure Xamppon your computer
This is the resulting advance. Directly following downloading the item, you need to loosen it. Exactly when the record is ready, essentially select the Install catch or snap-on it two times. In a little while, you will see that the foundation cycle has begun.
In the accompanying stage, you will see some checkboxes that are at this point stepped. You simply need MySQL and phpMyAdmin, so unmark all the others.
Following several seconds, you would see a welcome notification. That suggests your foundation cycle is working perfectly.
On the off chance that you have any antivirus programming presented on your PC, you might see security prepared along these lines. Make an effort not to stretch, actually take a look at any of the given frameworks and continue by tapping on the Allow access button.
You would see a language decision, check the one that you want, and snap on the Save button.
You are almost around the completion of the foundation cycle. Essentially mark this request box and snap on the Finish button. The XAMPP control board will normally run on your device.
Stage 3 – download WordPress latest version
This moment is an optimal chance to make a database and start presenting WordPress on localhost. To do that, you need to download the latest transformation of WordPress.
Presently hit on the Download WordPress button.
The download cycle might require several seconds to begin. You will get a pack record. Loosen the record and copy that for your next livelihoods.
Stage 4 – create a database
To make a database, first, you need to set up a coordinator on your PC in which you want to save all the data of your local site.
Go to your local plate, where you saved the downloaded XAMPP record.
Select the htdocs envelope and paste the WordPress latest structure you have reproduced previously.
As of now, rename the WordPress envelope. You can avoid this other option if you really want to make your site with the name ‘WordPress’ itself. We named the envelope here ‘my test’. Check the under-screen catch. You should review the name you have decided on for your database.
Presently, open one more tab on your program and go to localhost/PHPMyAdmin
Select Database
Compose a comparable name you have formed on your close circle. Ultimately, click on the Create button. Your database will be made within several minutes.
You have successfully made your localhost database. As of now, is the go-to present WordPress on the localhost? Note: Before embarking on the last development, you need to start both Apache Web Server and MySQL Database from the Xampp control board presented on your PC or Mac. Without starting them two, you can’t acquire induction to PHPMyAdmin.
Basically, go to your application envelope. Select the Xampp control board and snap-on MySQL and Apache gets. View under-screen catch.
Stage 5 – install WordPress on localhost
Open one more tab on your program and make localhost/your given name (‘mytest’ for our circumstance) and hit on the Enter button. You will see a plan wizard underneath.
Select your language and snap-on continue
You would see a welcome notification for WordPress. In the resulting stage, WordPress will require
- A database Name
- A client name
- A mystery key
- What’s more a database host
- Simply click on the Let’s go button
These are the fields you can view as in the underneath screen catch.
Given your database name, you can create ‘root’ as client name, maintain the mystery key elective, clear it’s better and you would find various fields finished off from previously.
Click on Submit button
This is your last development of the foundation.
Give a name to your site. We named our site WordPress ERP here. You can similarly keep your database name as your site’s name.
- Compose your client name
- Give a strong mystery word
- Compose your own email address
Cautiously check the web list desirability button. Something different, Google would start requesting your local site too!
What’s more, finally snap on the Install WordPress button!