How to Recover Deleted Videos
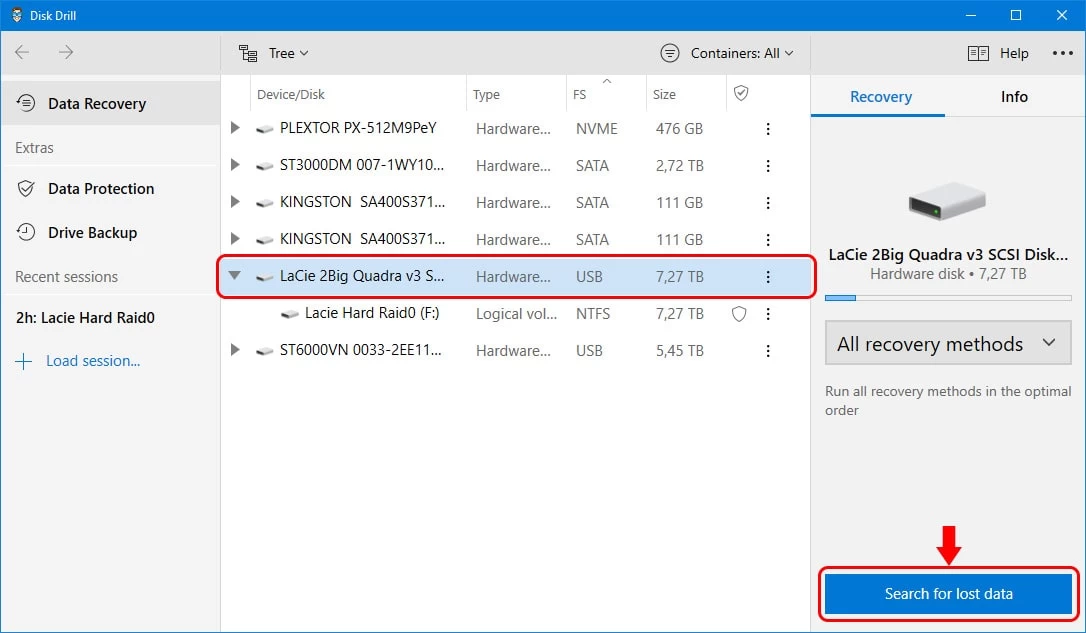
While it’s great that we can now store countless large video files on a single hard drive, it also means that a single user error or hardware/software failure can instantly wipe out hours’ worth of memories without any obvious way of recovering them back. In this article, we provide a quick step-by-step video recovery guide to help you restore your videos.
Video recovery is neither magic nor rocket science. It simply takes advantage of the way modern operating systems, such as Windows and Mac, delete files.
Instead of taking the time to erase the storage space occupied by a deleted file, your PC or Mac simply makes the storage space available so that new data can be stored there. If you begin the recovery process in time, you should be able to recover your videos before they become overwritten.
Since it’s impossible to know how much time you have left before the storage space occupied by deleted videos becomes overwritten, you should start the recovery process as soon as possible. You should also avoid all activities that can cause the overwriting of your videos, such as data transfers and defragmentation.
All you need to restore deleted videos on Windows is a free video recovery software solution called Disk Drill. Designed to simplify video recovery as much as possible and still deliver professional results, Disk Drill is the right choice for all Windows users.
To recover deleted videos on Windows, follow these steps in iTop Data Recovery:
Step 1: Install and Launch Disk Drill for Windows
The first thing you need to do is download and install Disk Drill for Windows. Make sure you don’t download the installer to the same storage device on which your videos were stored because you could overwrite them and make it impossible to recover them. Likewise, you should install the app on a different storage device than the one you want to recover. While the chance of accidental overwriting of your videos during installation is relatively small, you should always do as much as possible to increase the likelihood of successful recovery.
Step 2: Select the Storage Device with the Deleted Video Files
Next, select the storage device on which your videos were stored. Disk Drill lists all available storage devices and their partitions in a tree view for easier visualization, and you can select either an entire storage device or just one of its partitions. If you’re not sure which partition to select, we highly recommend you select the entire storage device even if it means that the scan will take longer. To verify that you’ve selected the right storage device, you can click the Info tab in the right pane to see the exact model and serial number.
Step 3: Click the Search for Lost Data Button and Wait
With the right storage device selected, it’s time to click the Search for lost data button in the Recovery tab. By default, the tool runs all recovery methods in the optimal order to find as many deleted files as possible. The scan progress is displayed in real time, and it shouldn’t take a very long time unless you have either a very large or very slow storage device. If you don’t want to wait for it to end, you can click the Review found items button and browse recovered files while the scan is still in progress. Also see this: recuperar vídeos borrados.
Step 4: Select Videos for Recovery
It’s likely that hundreds or even thousands of deleted files will be found, and you can either recover them all or select only the deleted videos. If you decide on the latter option, start with the filters in the left pane to narrow down the scan results to a more manageable number. Then, go through the recoverable videos and use the preview feature to help you decide which of them you want to recover. To add a video to your recovery queue, simply click the checkbox next to it.
Step 5: Click Recover and Specify the Recovery Directory
Once you’re ready to get your videos back, click the Recover button and specify the recovery directory. Again, you need to make sure to save the recovered videos to a different storage device than the one you’re recovering them from. Disk Drill will tell you if you have selected a suitable storage device or not.