How to Fix Mac Finder Not Responding
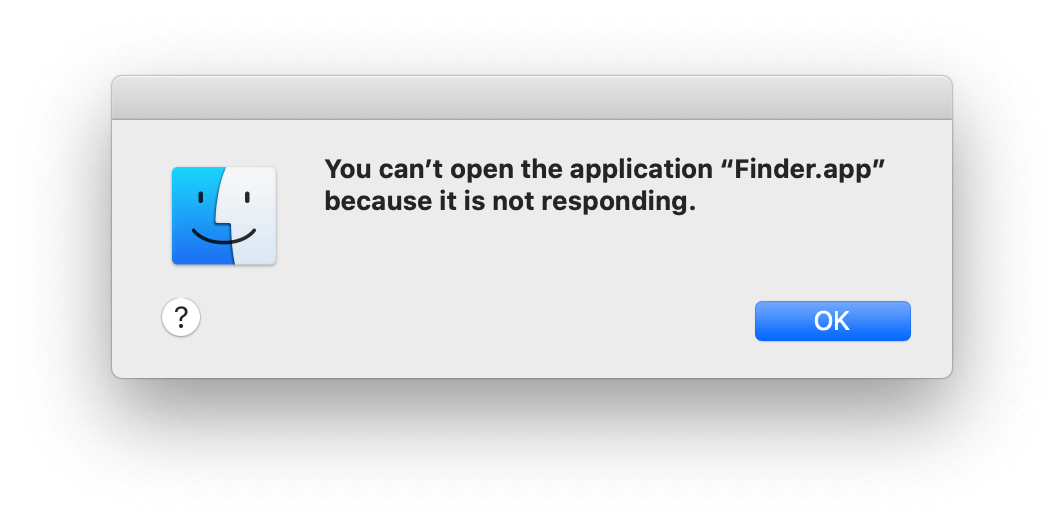
Finder has been part of our workflow from the beginning. You won’t be able to use your computer without the Finder, whether you’re using macOS Catalina or El Capitan. Several system functions, such as launching apps and manipulating data and disks, are performed through this file manager.
The first thing we should note is that junk files can easily accumulate on your Mac and cause it to run slowly. If this occurs, you may encounter problems with the Finder. You may find it useful to run the best Mac cleaner software. This type of software automatically searches your Mac for and removes all kinds of unwanted, unused data.
Let’s begin by talking about the main point. Is there a way to recover from a crash or malfunction of the finder? Your app will become nonresponsive if it is constantly unresponsive, preventing you from accessing your data or apps through the UI. As a result, it is nearly impossible to carry out any standard operation on a MacBook. Due to this reason, we will discuss the reasons and ways in which malfunctions can occur in this post as well as ways to solve them.
Mac Finder Won’t Open/Isn’t Working
Understandably, you become frustrated when the Finder won’t launch. If it is not working, you can force quit. To do this, you can follow the following steps:
From the dock
- Place the cursor over the Finder icon in the Dock.
- Next, While holding the Option key, right-click on this icon to open a Drop-down menu.
- At the bottom, you will find the option to Relaunch. When the Finder starts again, click on it.
By using the Force Quit menu
- This is ideal if your cursor was stuck due to a frozen Finder.
- Next, by pressing Command (*) + Option + Escape, you’ll open the menu, which you can then navigate through using the arrow keys until you reach the Finder.
- Finally, you can exit the app by pressing Enter.
Using the Activity Monitor
- By pressing Control + Space, you can access Spotlight and search for Activity Monitor, and then hit Enter to open the app.
- Find the Finder by typing its name into the search bar in the top right corner of the window.
- Click on the cross symbol in the top left corner to quit all processes with that name (Command + A).
In addition, you can log out of your account and back into it to resolve the Finder not opening issue. As an alternative, you can also try resetting the Finder’s preferences.
The malfunctioning of Finder can also be caused by junk files. You can use the renowned best Mac cleaner and optimizer to tackle those issues. With the help of this type of software, users can automatically clean and optimize their Mac.
Remove Finder Preferences
If Finder still does not restart as a result of trying all three methods, then it is likely that your preference file has been corrupted. Normally you would use Finder itself to delete such files and reset preferences; however, since the UI does not respond in this case, you will need to use the Terminal command line.
You can easily access the internal components of your machine through the Terminal, but you will need admin privileges to do so. With just your keyboard, you can execute most operations using the command line. It is not necessary to open any other applications.
Following are the steps to delete preference files via Terminal:
- Firstly, press Control + Space to open Spotlight
- Next, in Terminal, type open and press Enter
- Copy and paste rm */Library/Preferences/com.apple.finder.plist into the command line. By doing so, you will transfer the .plist file from the hidden library folder to the trash
- Start the Mac again and launch Finder once more
Finder Crashes Repeatedly
If Finder crashes unexpectedly, you should restart your computer as soon as possible. The following steps may be necessary if that is not able to resolve the issue:
- Restart your Mac
- Keep holding the Shift key when it starts booting
- When you see the login window, release the Shift key. Afterward, try logging in normally and then checking if the problem persists in Safe Mode.
- In the top right corner of the screen, you will see an indicator that says, Safe Boot.
If you experience an occurrence of Finder crashing in Safe Mode, please ensure that you delete any unnecessary login items that may conflict with each other. If it does not, then your cache may be corrupt.
If you are still experiencing crashes, you may wish to try repairing your disk in Recovery mode:
- Restart your Mac
- Keep Command + R pressed immediately after booting. Let it go when the Apple logo
- A window called Utilities will appear. Choose Disk Utility
- On the upper left side of the screen, click on View then Show All Devices
- A sidebar on the left will show all your disk partitions. Select your Mac’s drive
- Click the First Aid button in the top menu, then click Run
If you are unable to locate anything, restart your computer. If files are corrupted, an error message indicating “overlapped extent allocation” will appear. It is recommended that you delete the corrupted files by opening the DamagedFiles folder. Follow the same procedure again. The disk still does not appear to be repaired after performing several First Aid rounds, so you should reinstall macOS.
Finder Freezes Up
Are you able to see the spinning beachball every time you open Finder? This is most likely the result of a corrupt .plist file. The best way to resolve this issue is to launch the application in Safe Mode first. Hold down Shift while the Mac is booting up. Attempt to log in normally and restart the computer to see if the problem persists.
Follow these steps to remove a corrupted .plist file:
- Be sure to back up your Mac before making any changes
- Start the Finder if you can’t follow the guide from the previous section
- On the top menu bar, select Go → Go to Folder
- Then, enter */Library and hit Enter to reach the hidden Library folder
- Navigate to the Library folder and click on Preferences
- You need to locate and move the apple.finder.plist file to the Desktop folder
- Restart your Mac to see if the problem has been resolved
Final Words
However, if you want to prevent these types of issues and other related ones on your Mac, you can use the renowned best Mac cleaner software like Mac Optimizer Pro. In addition to removing junk from Mac devices, the best Mac cleaner and optimizer also indirectly alleviate the Finder’s crash issue.