How can I Manually Import PST Files into Office 365 Mailbox?
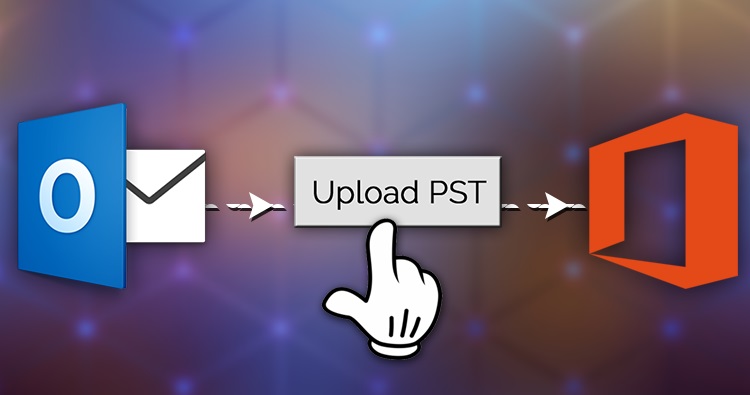
All customers with an Office 365 subscription plan require a reliable method for importing PST files to Office 365. You must upload PST files into Office 365 Mailbox whether you are an individual or a company employee. We also recommend the best method to import PST to Office 365 for doing so. So, read the article all the way through.
Introduction
PST files are Outlook’s proprietary file format for storing mailbox data on your computer. It’s a fantastic way to back up the contents of your Outlook inbox. Using the backup file, you may effortlessly restore your Outlook emails to their original state.
The method of importing a PST file into Office 365, on the other hand, is not so simple. To migrate your data, you must go through a series of difficult tasks. Let’s take a deeper look at the requirements for migrating your PST files to your Office 365 account first.
Prerequisites for Import PST Files into Office 365 Mailbox
To be able to migrate PST to Office 365, you must first complete a few prerequisites. Let’s look at the requirements for migration.
A premium Office 365 subscription.
Access to the Office 365 account as an administrator.
Import a PST file into your Office 365 account.
Basic knowledge of the Microsoft 365 Admin Center and the Exchange Admin Center.
It’s now time to learn how to import PST files into Office 365.
How can I Move my Outlook PST files to Office 365?
The steps for migrating PST files into Office 365 mailbox accounts are different. You have the option of doing it yourself (DIY) or hiring someone to do it for you. Otherwise, you have the option of using an automated solution. The former method is best suited for sophisticated users because it entails a number of difficult stages.
The professional Import PST to Office 365 Tool is used in the automated method. It allows you to move your data in a simple and efficient manner. You don’t have to.
Below are two manual techniques for importing PST files into Office 365.
#1. Exporting PST files from MS Outlook
Click the File button in the MS Outlook application.
Select the Open & Export tab now.
Select Import/Export from the drop-down menu.
Then press Next after selecting Import from another program or file.
Select the Outlook data file (.pst) option and then click Next.
Select the PST file you want to open from your computer and click Open.
Then, to begin the migration, select the target mailbox folder and press Finish.
#2 Using the Azure AzCopy Utility
Using the Azure AzCopy program to import a PST file into an Office 365 account is a multi-step process. To successfully import PST to Office 365, you must follow them in the exact order. Follow the instructions outlined below.
Step 1: In MS Exchange Admin Center, add the Import/Export Role.
Log in to your Office 365 account first.
Select the Admin option from the App Launcher.
Click the Show all tab to view the Microsoft 365 admin center.
Then, to open the Exchange admin center, select the Exchange option.
Expand the Roles tab and choose Admin Roles from the drop-down menu.
Select Add Roles Group from the drop-down menu.
To construct the Import/Export roles, fill in all of the fields with appropriate information.
Then, to complete the process, click the Add Role Group button.
Step 2: In Compliance Center, Create a new Import Job.
Click the Compliance option in the Microsoft 365 admin center.
Then, under the compliance center, select the Information Governance option.
In the right section, select the Import tab and then the New import task.
Fill up a relevant Job Title and then click Next.
Then select Upload your Data and click the Next button.
Copy the URL from the Show Network to Upload SAS URL option.
After that, copy the URL and click on the Azure AzCopy Download button.
Step 3: Using AzCopy, upload data to Azure Blob Storage.
Azure AzCopy is a command-line utility that allows you to upload a PST file to Azure Blob Storage. Data from blob storage can also be exported to Office 365. To add a PST file to Office 365, follow the instructions below.
Create a text file and type the command below.
“Source location of PST files>” “SAS URL>” azcopy.exe copy
Add the following information to the above paragraph.
PST file source location> – the location of the desired PST file on your computer.
SAS URL — The SAS URL you copied while creating an import job.
Open Azure AzCopy Tool and paste the changed text into it, then click Enter.
Step 4: Make a Mapping File
To import your PST data into Office 365, you must first generate a mapping file. The mapping file is a CSV file that contains information about the migration process. The CSV file can be downloaded from Microsoft Documentation. In the sample mapping file, fill in the relevant information.
Step 5: Import your PST files into Office 365.
It’s time to finish the procedure after you’ve completed all of the previous steps. To complete the PST transfer to Office 365, follow the steps below.
To create an import job, go to the Import Job Creation page and check both boxes: I’ve completed my uploads and now have access to the mapping file.
To continue, click on the Next button.
Select the updated mapping file using the Select Mapping File option. Validate it before saving it.
Check the progress field for the newly created import job after that. Select the option “Ready to Import to Office 365.”
Select Import to Office 365 from the drop-down menu.
Finally, press the Next button before selecting Import data.
It explains how to use the Azure AzCopy program to import PST files into Outlook online. You may successfully convert your PST files to Office 365 if you follow all of the instructions exactly. As you can see, though, the procedure is challenging for a rookie user. It is also a complicated approach because it entails multiple processes.
Manual Approaches Have Limitations
Despite its effectiveness, we do not recommend using the aforementioned DIY technique to transfer PST files to Office 365 for non-technical users. This strategy has a number of problems. We’ll go over the most important drawbacks of manual approaches.
It is time-consuming because it entails several steps.
A beginner user will be unable to conduct the method correctly due to the numerous steps.
Any error made during the migration has a high chance of causing file corruption.
These are the most compelling arguments against using manual procedures. What should you do now? We offer a better option that makes migrating PST files to Office 365 easier.
Importing PST Files in a Professional Manner
The PST to Office 365 Migration Tool is the best way to import PST files into Office 365 mailbox account without having to go through the time-consuming and arduous process manually. The application features a user interface that is both basic and interactive, as well as advanced choices for a better user experience. As a result, most consumers will find it to be a highly recommended solution.
Conclusion
I hope you learned how to import PST files into Office 365 after reading this blog. Although the manual method is effective, it is not appropriate for all users. As a result, we recommend that you move your data using a professional. PST to Office 365 migration Tool. It is a quick, efficient, and secure method of data migration.